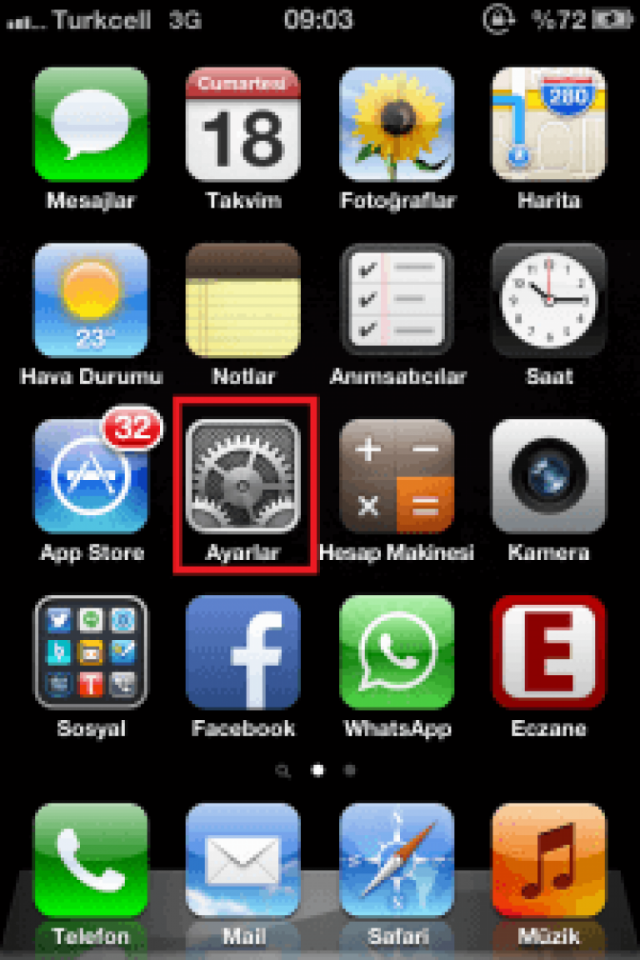Apple iPad ve iPhone akıllı telefonuna mail adresi nasıl kurulur? iPhone Şirket Maili Kurma? gibi İos işletim sisteminde şirket mail adreslerinizi ya da herhangi bir sunucudan aldığınız mail adreslerinizi nasıl kuracağınıza değineceğim bugünkü yazımda.
Mobil teknoloji her geçen gün gelişmekte. Ve bu gelişimin sonucu sosyal hayatımızı hatta işimizi yanımızda taşımaya başladık. Hatırlatıcılar, ajandamız, önemli belgelerimiz ve maillerimiz. Hal böyle olunca bizim de teknolojiye ayak uydurmamız ve maillerimizi de tablet ya da telefonumuza entegre edip çağı yakalamamız gerekiyor. Microsoft Outlook mailinizi iPhone’a kurmanıza yardımcı olacağız. Bu sayede iş yerinizde kullandığınız mail adresinize dilediğiniz yerden cep telefonunuz sayesinde erişebileceğiz. Exchange ActiveSync özelliği sayesinde kişileri yedekleyebilecek, telefonunuzdan eklediğiniz hatırlatmayı bilgisayarınızda, bilgisayarınızda eklediğiniz hatırlatmayı telefonunuzda görebileceksiniz.
iPhone Mail Hesabı Kurulumu
Ben bu yazımda Şirket maillerini yani Şirket sunucusu üzerinden kurulmuş Exchange de denebilir onu eklemeyi göstereceğim diğer Hotmail, Gmail hesaplarda hemen hemen aynı şekilde hatta daha basit adımlarla ekleniyor, takıldığınız yeri yorum bırakarak belirtirseniz sonuca beraber ulaşabiliriz.
1) İlk olarak iPhone’a Exchange mail (şirket mailiniz) kurmak için telefonunuzun Ayarlar kısmına gelin.

2) Ayarlar menüsünde bulunan Mail, Kişiler, Takvimler seçeneğini seçin lütfen.
Üst sürümlerde de hemen hemen aynı yerde bulunmaktadır seçenekler.

3) Açılan menüde daha önceden kurulmuş Hesaplarınız bulunmakta ve yeni hesap ekle seçenekleri vardır. Yeni mail adresi kurduğunuz gibi gene bu menüden kurulu maillerinizle ilgili ayarlarda da değişiklikler yapabilirsiniz. Telefonunuza yeni mail adresi kurmak için Hesap Ekle seçeneğini seçin.

4) Hesap ekle dedikten sonra gelen kısımda iCloud kurulumu, Exchange mail kurulumu, Gmail, Yahoo!, Aol ve Hotmail seçeneklerini göreceksiniz. Eğer bir pop3 mail kullanıyorsanız yani mail adresinizi Gmail, Hotmail veya başka bir web sunucusu üzerinden aldıysanız pop3 mail kurulumu yapmanız gerekiyor. POP3 için servis sağlayıcınızın logosunu tıklamanız (Gmail, Hotmail vs.) ve istenilen bilgileri girmeniz yeterli. Ancak şirket mailleri genelde şirketin kendi sunucusu üzerinden çalıştığı için biz buradan Exchange seçeneğini seçerek Microsoft Exchange mail kurulumu yapacağız.

5) Açılan sayfada sizden E-posta adresiniz (şirketinizde kullandığınız mail adresiniz) ve parolanız istenecek. Açıklama bölümü ise eğer telefonunuzda birden fazla şirket maili kuracaksanız bunları daha kolay tanımanız için anahtar kelimeler kullanıp kolay bulmanıza olanak sağlar. Örneğin şirket reklam maili, şirket kişisel hesap mailim gibi açıklayıcı içerik girebilirsiniz.

6) Eğer verdiğiniz bilgiler doğru ise telefonunuz sizi kurulumu tamamlamanız için son bir sayfaya yönlendirecek. Bu sayfada sizden mailinizin kurulumu için daha detaylı bilgiler istenecek. Biz istenilen bilgilerin ne olduğunu açıklamaya çalışacağız ama buradaki bilgiler size çok yabancı geliyorsa muhakkak şirketinizin bilgi işlem bölümü ile ya da size mail adresinizi kim açtıysa onunla irtibata geçin.

Yukarıda ki resimde görüldüğü gibi alanları tek tek açıklayalım.
E-posta: Bu kısıma iPhone da kullanmak istediğiniz şirket mailinizi yazın(Size verilmiştir bu adres, Örnek: isminiz@şirketismi.com şeklinde olabilir).
Sunucu: Şirketiniz mail için kullandığı server (sunucunun) domain adresini yazın. Örneğin mail adresiniz isminiz@şirketismi.com.tr diyelim. Bu bölüm genelde www.şirketismi.com.tr (http://teknolojikblog.com) şeklinde olmaktadır. Eğer olmuyorsa farklı bir seçim yapılmış olabilir. Eğer hata alıyorsanız şirketinizin Bilgi İşlem departmanından mail için sunucu adresinizi öğrenin.
Alan: Şirketler bilgi güvenliğini korumak için kayıt dışı kullanıma engel olmaya çalışır. Size bir mail adresi açılırken de bir alan adı üzerinden (bunu bir kullanıcı grubu olarak düşünebiliriz) size kullanma yetkisi verilir. Bu bölümde sizden oluşturulan bu alanın ismi istenir. Bu bilgi size verilmediyse Bilgi İşlem Merkezinden talep edin.
Kullanıcı Adı: Yukarıdaki alana ait kullanıcı adınızı girin. Verilmediyse destek almalısınız.
Parola: Yukarıda girdiğiniz kullanıcı adının şifresini girin.
Açıklama: Kısaca size bu mail adresinizi tanıtacak bir şey yazın. Örneğin ben Şirket Mail yazıyorum.
Bilgileri doğru olarak tamamladıktan sonra sağ üstte bulunan Bitti butonuna dokunun.
iPhone ya da iPad Cihazının Mail Kullanımına Hazır
iPhone’unuz dan Outlook da kullandığınız mail adresinize gelen tüm maillerinize artık bakabilir ve mail gönderebilirsiniz.
Kurulumu yaptıktan sonra aynı zamanda; Outlook kişileriniz aynı zamanda telefon rehberinize eklenir.
Hatırlatmalarınız
Eğer bilgisayarınızdan bir hatırlatma girerseniz iPhone’a, iPhone’dan bir hatırlatma girerseniz bilgisayarınıza bu bilgiler otomatik olarak ulaşır.
Takviminiz
Takviminize eklediğiniz toplantı ve eklenti tarihlerinde her iki cihazınızdan da uyarılırsınız. Eğer şirketiniz Lycn mesajlaşma kullanıyorsa gene bunu her iki cihazınız ile beraber kullanabilirsiniz.
Eğer sadece mail kutunuza bakmak istiyor, diğerlerini istemiyorsanız Exchange mail ayarlarını değiştirmeniz yeterlidir.